Installation
Downloading the Tool
To download the PSL tool:
- Access the website https://it-lingo.com/products/psl/.
- Consult the table of the main features of the tool, and at the bottom of that table, click on the button “TRY IT!” or “BUY NOW!”:
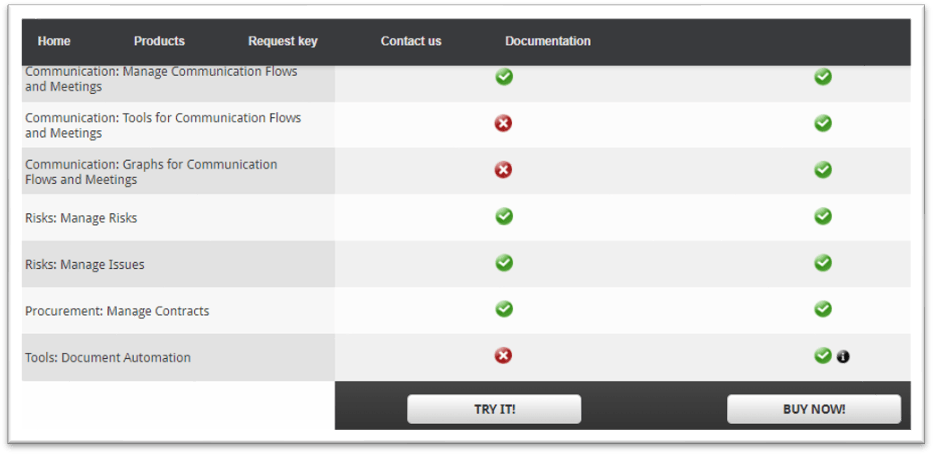
- Consult your “Downloads” or equivalent folder and check that the downloaded file is there.
Installing the Tool
Once the download is complete, follow these steps to install the “PSL Excel Template”:
- Locate the downloaded file, usually in your “Downloads” folder.
- Double-click on the downloaded file to run the respective setup.
- Review and accept any security warnings or prompts that may appear.
- Check that PSL is installed in the defined folder:
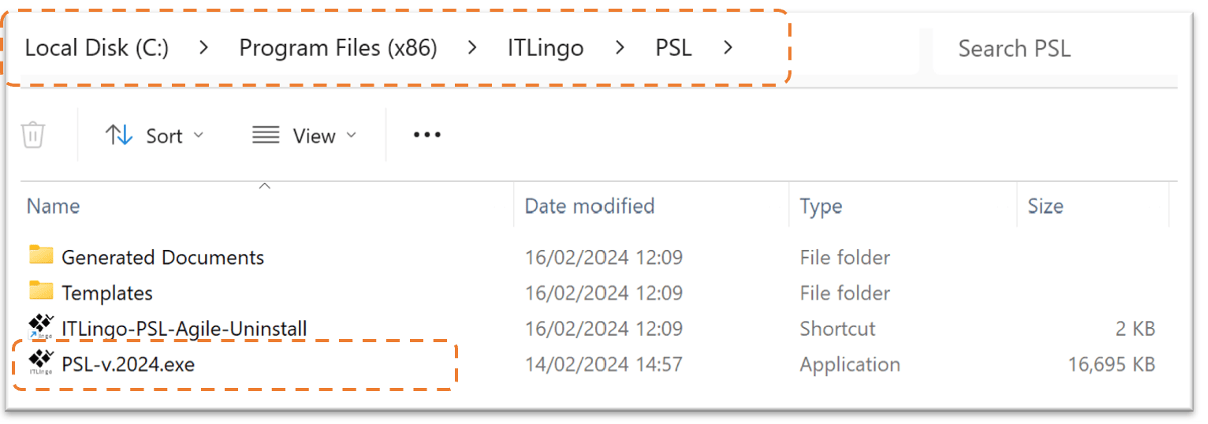
Running the Tool for the First Time
- Double-click the “ITLingo-PSL-v.2024.exe” file (or run it from some created shortcut).
- A window will ask to enter an activation key, a Free or Premium key. You can previously request your (free or premium) key through the following link: https://it-lingo.com/request-key/. After inserting your activation key, press the Activate button.
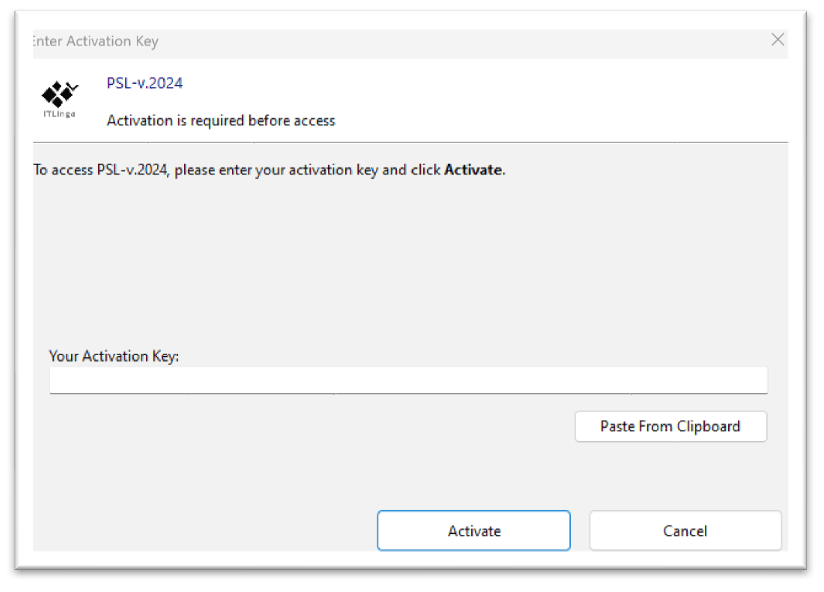
- The application shows a window with the following options. For the first time using PSL, you can select the “New File” option.
- “New File” to create a new workbook file.
- “Open File” to select and open another workbook file.
- “Open Last Saved File” to open the last saved workbook file.
- The PSL tool opens embedded in MS-Excel and is ready for further configuration and use!

- Finally, when finishing your updates don't forget to save your file(s).
Note that these files are saved as “secure Excel files” for the PSL Excel Template, and thus have the file extension *.xlspsl. Furthermore, the typical “Save” and “Save As” options are provided in the group “General” (2) under the ribbon tab “PSL” (1):
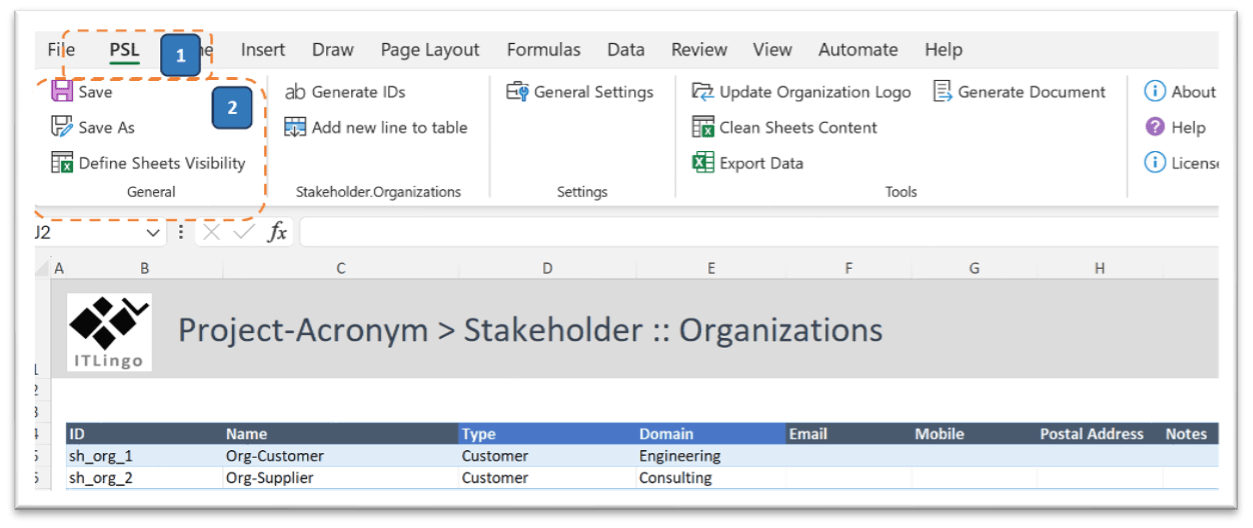
Configuration
Before using the PSL, be sure to configure it according to your project's needs. This includes setting up project details and any customisation required for your project management workflow. Refer to this user guide's Project Setup section for detailed instructions.
Troubleshooting Issues
Excel Required Even if Already Installed
If you get a message like the one below when attempting to launch an *SL Template (or its respective *.exe file): Excel is required to run this application. Cannot continue or Excel was not found on its usual location.
By default, secure applications *SL Templates identify MS Excel through the Windows registry. To resolve this issue:
1) Open RegEdit and navigate to HKEY_LOCAL_MACHINE\SOFTWARE\Microsoft\Windows\CurrentVersion\App Paths\excel.exe.
Double-check that the path to the Excel's EXE file is accurate. If it is incorrect, either correct it manually; or
2) Repair your Office installation. For guidance on repairing an Office application, please refer to the following link: Repair an Office Application.
This ensures that the path is accurately configured by the Office installer.
If you have any issues during installation or need additional support or technical assistance, please send your request to our Team at https://it-lingo.com/contacts/.